Moto G7 Play Will Not Upload Photos
Moto G7 with its latest AI-Powered Camera will definitely leave you a skillful impression. If are worried about how to backup Moto G7 photos in time then you are coming to the correct place. Syncios provide with two useful tools, Syncios Data Transfer and Syncios Managing director, for helping you transfer photos from Moto G7 to calculator easily. Take a expect and see how they work.
The G7 brings 12MP of photographic camera resolution to the table, coupled with an f1.eight lens and a lot of shooting modes. Lower the lights, and results gets a bit grainier and processing becomes visible. Generally though - sterling try for the toll, especially when yous gene in the shooting modes, ranging from a spot color picker (which worked well 70% of the time), total manual fashion, AR Stickers and more.
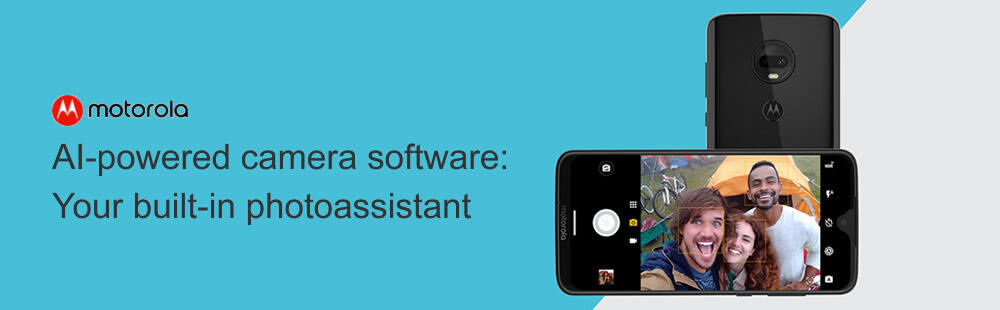

Method ane: Transfer Desired Photo File or Folder to Moto G7 by Syncios Manager
Syncios Manager which is a comprehensive phone director, helps y'all transfer sure photo file or photo folder from Moto G7 to computer conveniently. Yous can selection multiple willing photos and whole photo album to backup.
Download and launch Syncios Manager on computer starting time, so connect your Moto G7 to computer through USB cable. Then select 'Photos' option and hold on for a second for Syncios to load your photos. In one case it done, all photo folder include the photos you shoot and pictures y'all saved will list on screen. And then you can choose sure photo binder or photo file to make a backup.
Transfer Moto G7'southward Photo Binder to reckoner
You lot tin can simply choose the photo folder which you would similar to backup for. Click 'Export' button on the menu bar and select the saving path on calculator. Finally, click 'Export' to showtime the backup process.
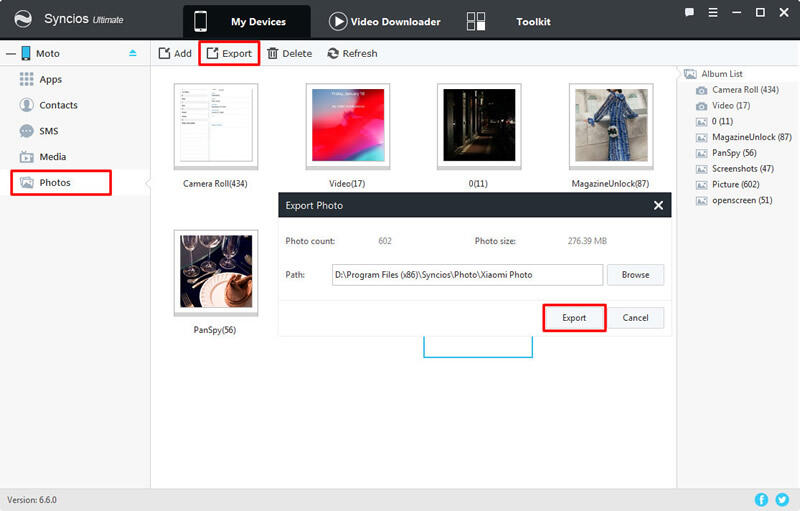
Transfer Moto G7's Photo File to computer
In order to choose certain photo file to backup, please double click the certain photograph folder to open the folder, then you can choose multiple photo files of your willing. Subsequently selection, click 'Export' button to transfer these Moto G7 photos to estimator.
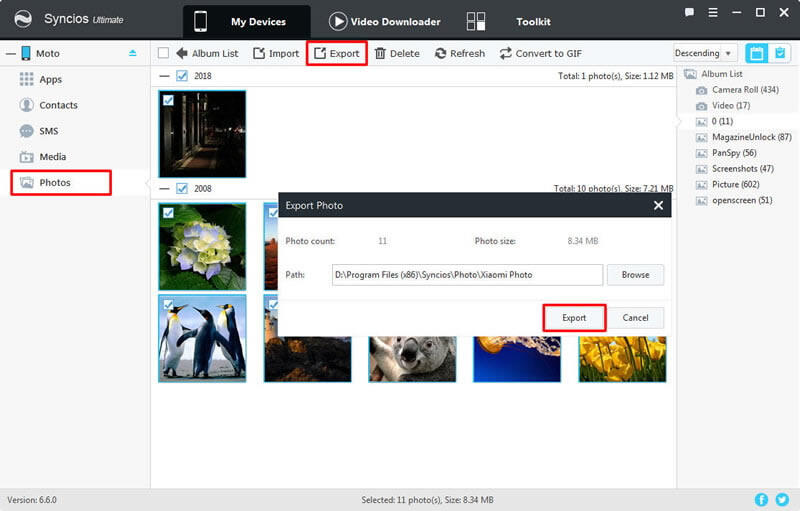
 Tips: For someone who like to transfer all photos and pictures from Moto G7 to computer, we suggest you lot to upgrade Syncios Manager to the Ultimate version which load with the full edition of Syncios Data Transfer. What'due south more than, information technology owns '1-Click Backup and Restore' function itself. If you are interested in upgrading complimentary or pro version to ultimate version, please bank check our Syncios' Version Compare to know more difference between these versions.
Tips: For someone who like to transfer all photos and pictures from Moto G7 to computer, we suggest you lot to upgrade Syncios Manager to the Ultimate version which load with the full edition of Syncios Data Transfer. What'due south more than, information technology owns '1-Click Backup and Restore' function itself. If you are interested in upgrading complimentary or pro version to ultimate version, please bank check our Syncios' Version Compare to know more difference between these versions.

Method 2: Use Syncios Manager's 1-Click Backup to Fill-in all Moto G7 Photos
Attention: This role only facing for ultimate users. Ultimate users can experience the 1-Click Fill-in office to backup all photos in their Moto G7.
Step 1: Upgrade to Ultimate version >> Go to 'Toolkit' >> Select '1-Click Backup'
Now delight register Syncios Manager with your license to upgrade to Ultimate version. At present the '1-Click Fill-in' function will be bachelor to use. Go to 'Toolkit' module and launch the '1-Click Backup' function.
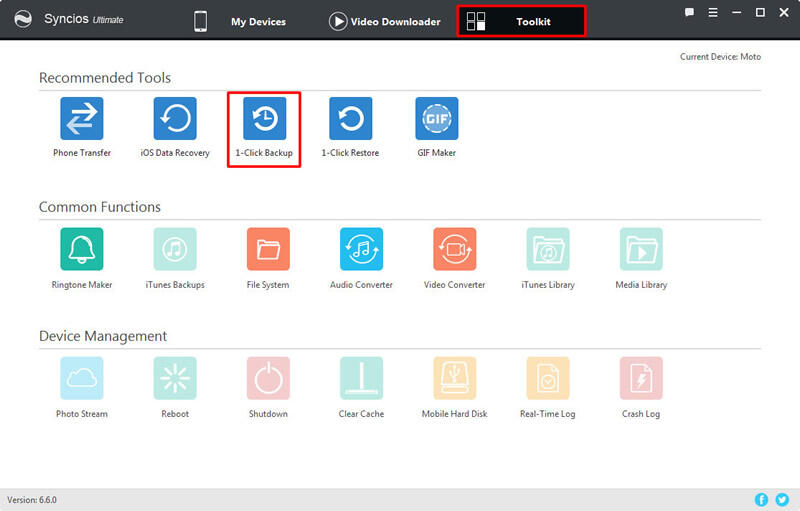
Step 2: Select 'Photos' option >> Click 'Start Backup' to transfer
A pop-up window will testify up with four principal categories. Pick 'Photos' option and click 'Start Backup' to launch. Syncios will backup all photos and pictures from your Moto G7 to computer without information loss.
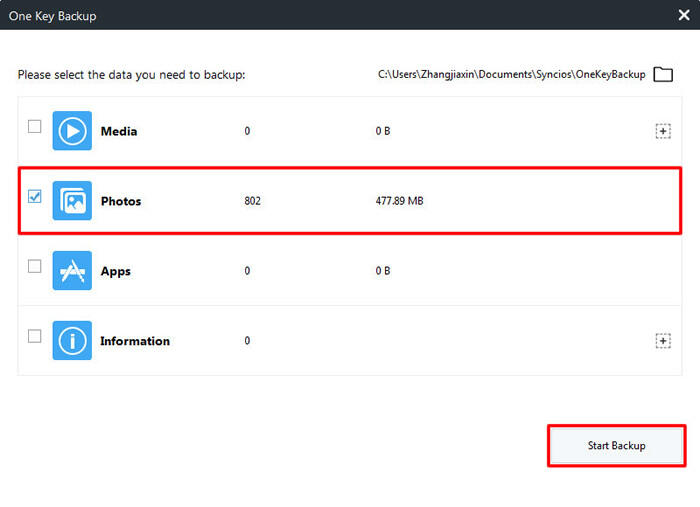
Tips: If you lot encounter any detection trouble during the process, please check our Android tutorial for help.

Method iii: Backup All Camera Roll & Photo Library in Moto G7 by Syncios Data Transfer
This function can save your time which achieves to fill-in all photos and pictures to reckoner in only one click operation. Syncios Data Transfer supports to transfer more than nine kinds of data betwixt Moto G7 and computer frequently.
Step 1: Launch Syncios Data Transfer >> Select 'Fill-in' office >> Connect Moto G7
Launch Syncios Information Transfer and choose the 'Backup' function. Connect your Moto G7 to Syncios by using Wi-Fi connection or just use the USB cable. Precondition: Wi-Fi connection only works when your Redmi Notation 7 and estimator has access to the aforementioned network.
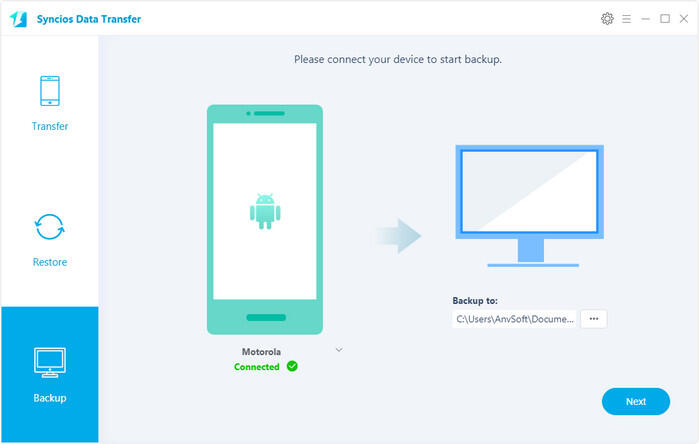
Step ii: Select 'Camera Roll' & 'Photograph Library' >> Click 'Next' to launch
After the synchronization, click 'Adjacent' button to pick 'Camera Coil' and 'Photo Library' options. Then click 'Next' to transfer all Moto G7's photos to computer.
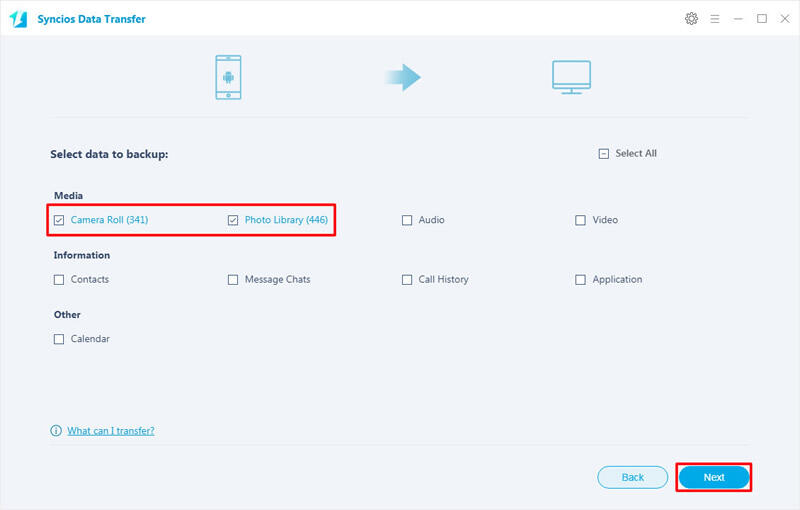
Tips: If you run across any detection trouble during the process, delight check our Android tutorial for assist. Attention: Wi-Fi connection only support Android device currently.

Summary: By reading this passages, you might learn how to backup your photos of your Moto G7 in time. Furthermore, Syncios has more than functions that is worth to explore. If yous are interested in them, please visit Syncios Manager and Syncios Data Transfer'due south official site to know more.
Supported Motorola devices:
| | Moto X/K/K, Droid Maxx/Ultra/Mini/4/Bionic, Droid Razr 1000/Hard disk drive/Maxx HD, Razr i, Photon Q 4G LTE, Atrix 4G, Defy XT, Electrify, Admiral, and all Android devices |
Supported Bone: Android 3.0 - Android eleven
Supported Files: Contacts, Text messages, Call logs, DCIM photos, Pictures, Music, Videos, Apps, Bookmarks, Calendars
Related Articles & Tips
Source: https://www.syncios.com/android/transfer-photos-from-moto-g7-to-computer.html
0 Response to "Moto G7 Play Will Not Upload Photos"
Post a Comment